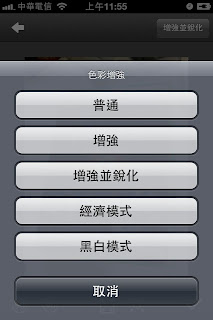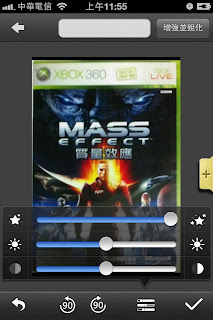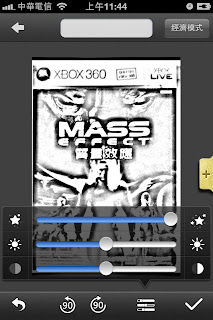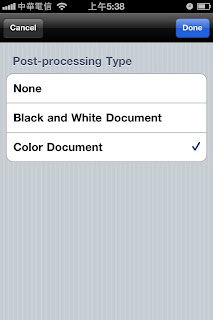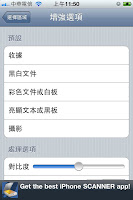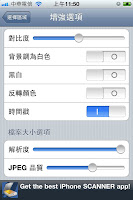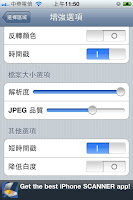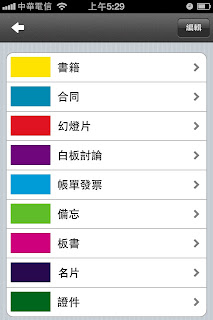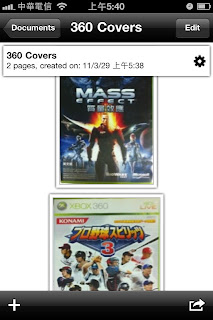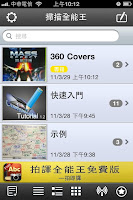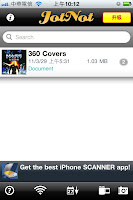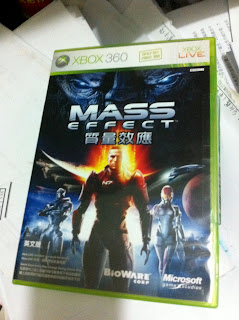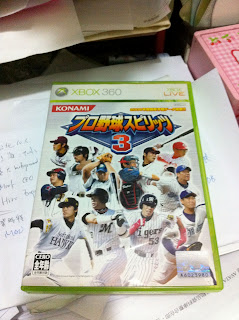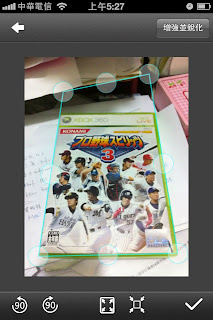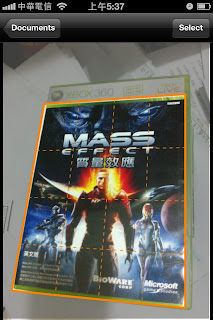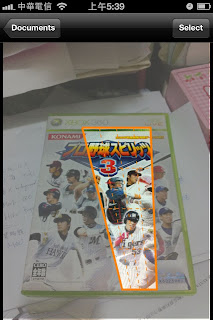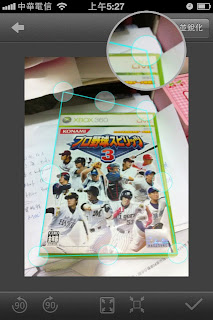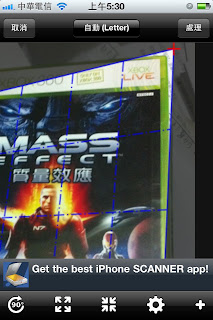這篇接著來看看掃描好的圖片,可以做哪些影像處理的調整。最理想的作法是,軟體提供一些預存的調整方式,例如「彩稿」、「黑白文件」、「板書」,我只要輕鬆依照文件類型選擇就可以了。有需要進一步調整的,再透過進階選單操作就好,但最好百分之九十以上都不要讓我進去進階選單。
CamScanner 的作法有點接近理想方式。在裁剪之前,左上方的按鈕可以選擇「色彩增強」模式,有五種方案:「普通」、「增強」、「增強並銳化」、「經濟模式」、「黑白模式」,可惜這些模式的名稱不夠直覺。裁剪完之後,有提供滑軸用來調整明暗跟對比。裁剪前的「色彩增強」模式無法預覽,裁剪後才知道結果,裁剪完後的明暗對比則會即時反應在畫面上,方便掌握。
(左:裁剪前的色彩增強選項;右:明亮與對比的即時調整)
(左:經濟模式;右:黑白模式)
Genius Scan 在這方面就很陽春,後製處理只有三個選項:「不處理」、「黑白文件」、「彩色文件」。
JotNot 的後製功能全部放在一起。他的分類方式是我所喜歡的:「收據」、「黑白文件」、「彩色文件或白板」、「亮顯文本或黑板」、「攝影」。預設分類往下拉,也可以看到對比調整等選項,甚至可以控制背景與加上時間戳記,算是功能最完整的。但是這些調整功能,包含對比,都必須設定好後進行處理,才看得到結果,不滿意的話還要回頭改對比,並不是很方便。
關於文件分享與輸出部分,如果以付費版本來看,基本上我所需要的都包含了。
CamScanner 有以下選項:
- 打開方式 (iBooks 或其他可開啟 PDF 的 iPhone app)
- 電子郵件
- Google Docs
- BOX.net
- Evernote
- iDisk
- Dropbox
Genius Scan 可以輸出的選項有:
- 電子郵件
- iBooks 或其他可開啟 PDF 的 app
- (付費版)Dropbox
- (付費版)Evernote
- (付費版)Google Docs
JotNot 比較特別的是它可以直接傳真或列印,傳真好像要額外付費 In-App-Purchases,這兩個功能我都沒試過。其餘的分享功能都只有付費版才有:
- (付費版)可輸出成 PDFs、JPEGs、PNGs
- (付費版)電子郵件
- (付費版)Dropbox
- (付費版)iDisk / WebDAV
- (付費版)Evernote
- (付費版)Box.net
- (付費版)Google Docs
另外一些有的沒有的雜項功能,在最後作個記錄:
- 標籤功能,CamScanner 與 JotNot 都可以對文件下 Tag,除了內建的 Tag 之外也可自己新增。CamScanner 的 Tag 在中文版下也是中文名稱,很貼心。
(左:CamScanner 的預設標籤;右:JotNot 的預設標籤)
- 除了標籤外,JotNot 還可以對文件標示星號。
- 關於版面大小:
- JotNot 可以設定整本的預設大小,如 A4,也可以在單張處理時分別指定;
- CamScanner 能夠設定整本的版面大小,也可勾選「自動適應大小」,這樣每頁的圖檔掃多大就多大,比例不一。
- Genius Scan 我找不到可以設定版面大小的地方。它也是唯一一套以預設方式掃完上篇範例後,兩頁頁面大小不同的軟體。
(Genius Scan 輸出後的頁面大小不一)
- JotNot 可以加入 PDF 密碼作為保護
- CamScanner 可以對每一頁加入筆記。輸出 PDF 時,也可決定要不要將筆記內容一起存入 PDF 中。
- CamScanner 有「快速批次掃描」的功能,不過我還沒試過。
至於最後我選了哪套留在 iPhone 上呢?我只能說真的是「一分錢一分貨」了......